Zoom on a Mac
Starting with Mac OS Catalina (version 10.15) and including High Sierra (version 11) and Monterey (version 12), you must allow Zoom to use certain system features. This is a security measure to ensure that only trusted applications can control your camera, microphone, and screen.
Allow Zoom to share your screen
To allow Zoom to share your screen, you must give it access to Screen Recording setting.
- On your Mac, click System Preferences and choose Security and Privacy.
- Scroll down to Screen Recording
- Click the lock icon in the lower left and, when prompted, enter your system password.
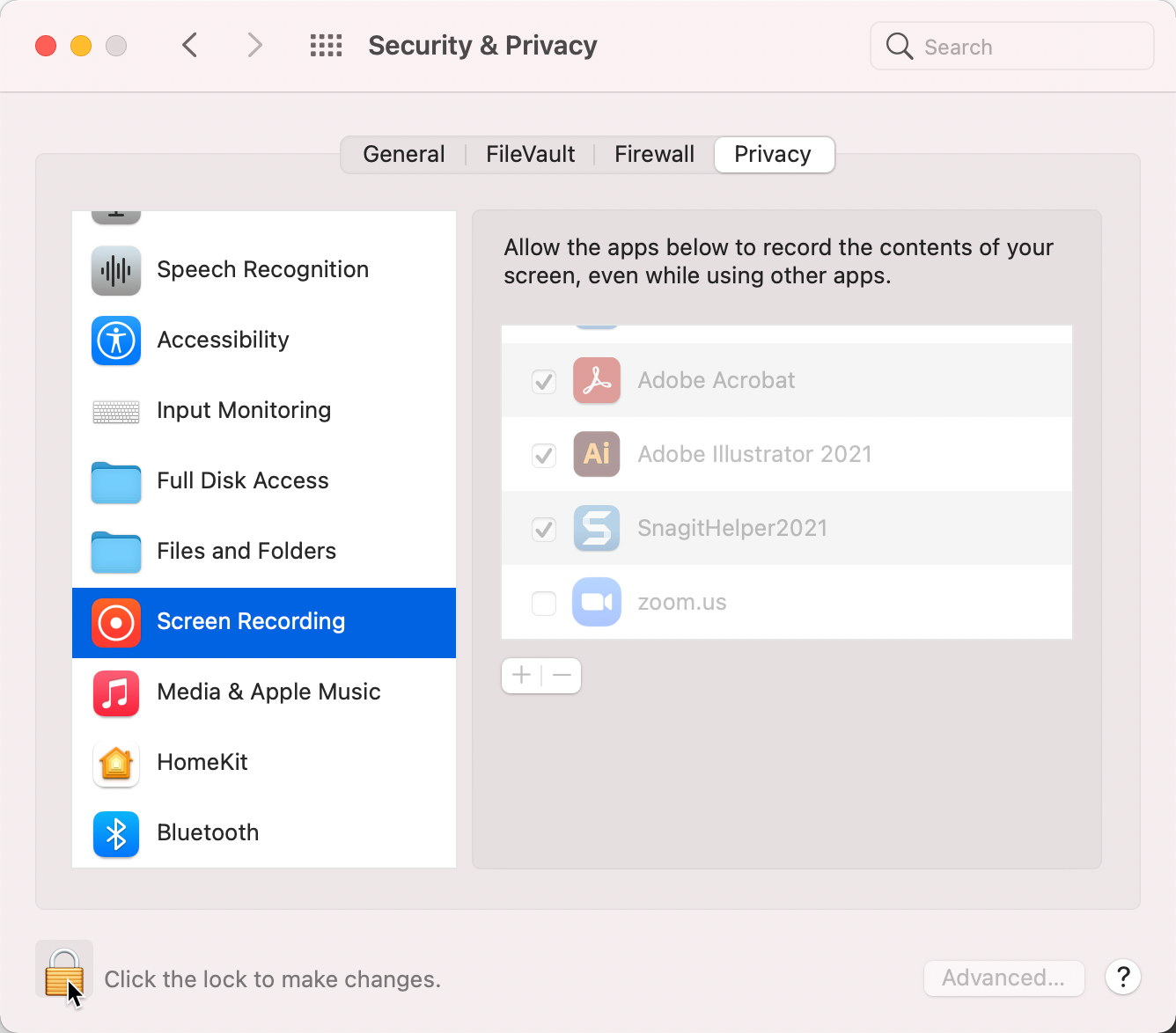
- In the list of programs, click the checkbox next to Zoom.

- Click the lock icon to save. You may see a pop-up to indicate that Zoom must be restarted. Click the Quit & Reopen button.
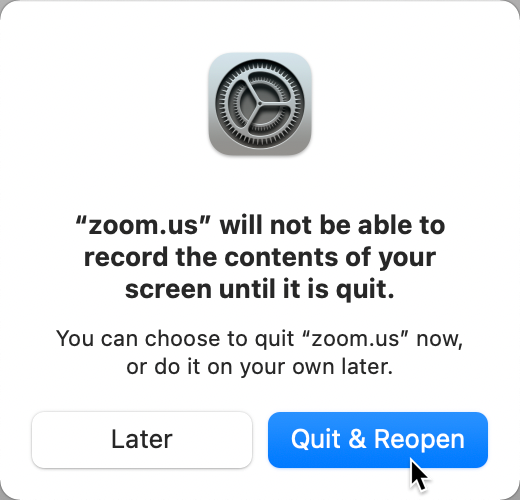
For additional steps, see the Zoom help page, Permissions for the Zoom desktop client.
