Presenting at a WISE Zoom Meeting
This page provides instructors and other presenters with tips for Zoom presentations.
There are additional guidelines for instructors in this presentation.
The Zoom system requirements for computers and laptops provide us with the basics. We've also found that the following are helpful ways to understand these guidlines:- A desktop or laptop, Windows or Mac, that is less than five years old
- A tablet less than three years old
- Microphone:
-
- Good: built-in microphone and camera
- Better: external microphone (headset or standalone)
- An Internet connection of 5 Mb download and 2 Mb upload, or better:
-
- Good: WiFi connection
- Better: Wired connection
Your system may not meet these requirements and still perform well enough. If you have questions, contact us at wise@assumption.edu.
- We will meet with you well in advance of the start of your course or presentation to discuss any issues that you might have with your use of Zoom. This includes not only any computing issues, but also lighting and video and audio quality.
- Every class will have a Class Assistant to help you with class management. The Class Assistant will contact you well in advance of the start of the class to discuss how you'd like to handle questions, discussions, and comments in the chat.
- We don't recommend that you use a mobile device, such as a smartphone or iPad for your presentation. While it does work and may work well, it's more challenging to provide help should something go awry.
- We will try our best to assist you. If we encounter a problem with your use of Zoom on an unsupported system, we cannot obtain technical support from Zoom.
Getting started with Zoom meetings
- Prior to the session, make sure that your video and audio works on your computer. Go to https://zoom.us/test and follow the instructions to check your video and audio setup.
- Connect to the meeting five minutes before the start.
- Look into the camera rather than at your screen or your notes. This will help people who are lip-reading.
- Make sure that you know how to mute your audio and stop your video. (See below.)
- If you are using PowerPoint, Keynote, or other slideshow product, open the presentation prior to the meeting. Don't, however, start the slideshow until after you've shared your screen.
- If you are using audio in your presentation, such as music from your computer, a YouTube video, or other sound source that you want to share with the attended, make certain to click the Share computer audio checkbox in the lower left of your Sharing screen.
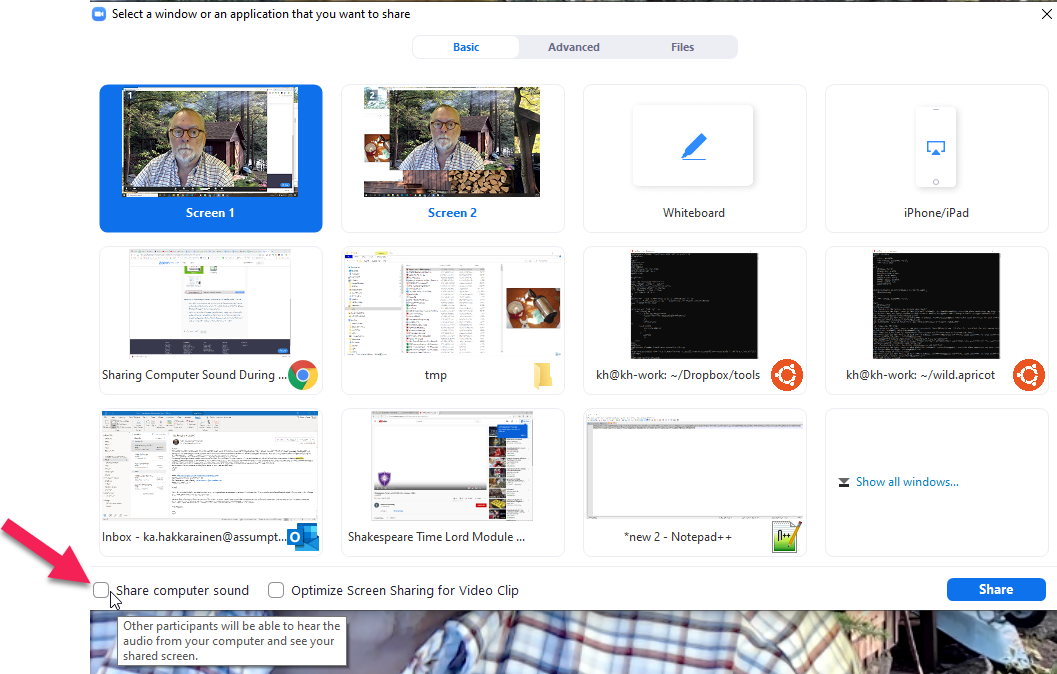
- After you start your slideshow, ask the class assistant if the slides are showing. Advance forward one slide and confirm that the slide changes.
- What you see on your screen may not be what others see. That can depend on the size of the screen they have. They may see more or fewer participants. They may see you and the presentation or just the presentation.
- Don't panic if your dog starts barking, the doorbell rings, or someone wanders into the room. Pause, excuse yourself, mute the microphone, stop your video, and take care of the interruption. We'll talk among ourselves until you return.
